Trades can view individual purchase orders by clicking the first icon in each row, which opens the corresponding .pdf document in a separate window. Once the PO is viewed by the trade, the Viewed By and View Date columns will indicate who viewed it and when it was viewed. PO document attachments are created by the builder once the PO is issued and sent to the supplier from the builder's Workflow Management Suite software.
To view a purchase order:
Click the purchase order's icon in the Status column.
![]()
The purchase order will open in a separate window:
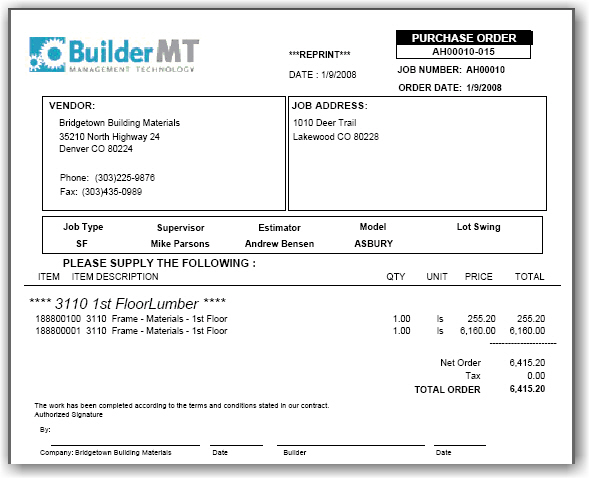
To view an attachment to a purchase order:
In the Purchase Orders screen, click the appropriate purchase order's paper clip icon.
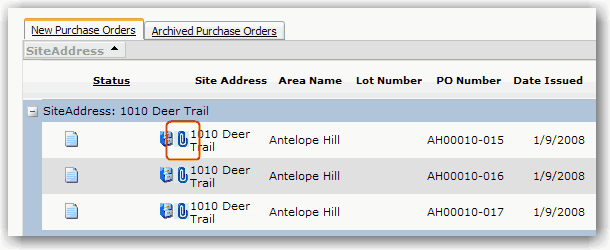
|
Note |
For this version of the Trade Portal, every scheduled activity and purchase order will display with a document attachment icon that appears as a paper clip. However, each PO or schedule activity may not necessarily contain an attachment. Clicking the document attachment icon for POs and schedule activities without associated attachments will appear with the message, ”r;No records to display.” |
If a document attachment such as a floor plan, map, electrical spec, etc. is associated with the PO, it will appear in the next screen.
Click the red arrow icon to open the attachment.
![]()
|
Navigating the Purchase Orders Screen
Ordering, Sorting, and Resizing Columns