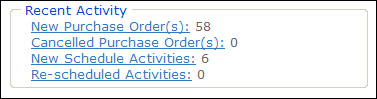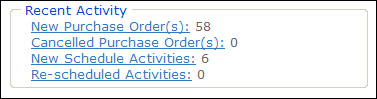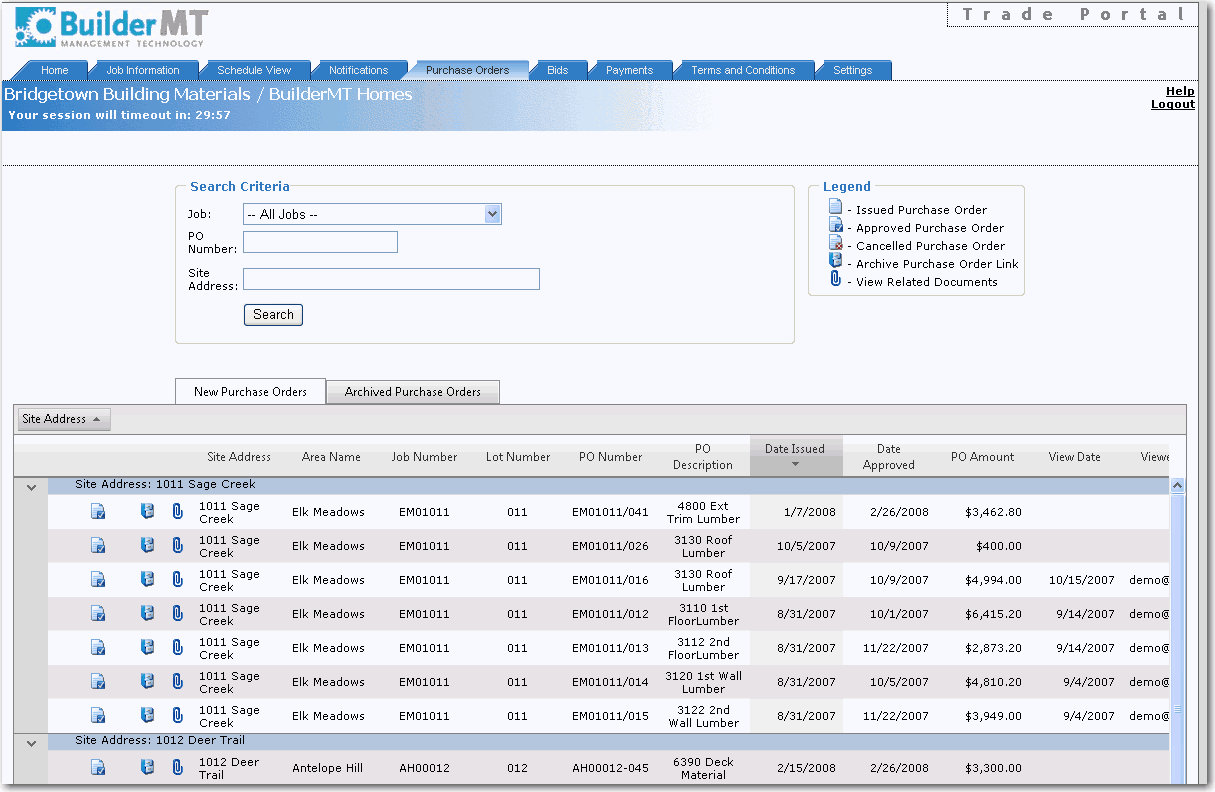Purchase Orders Screen
As soon as purchase orders are sent to trades (through e-mail or printed out and sent), they will post to the Trade Portal in real-time. As purchase orders are issued, cancelled and approved by the builder, they will appear as such in the Trade Portal.
Like the other screens in the Trade Portal, the Purchase Orders screen contains a search filter, icons, and grids that help trades easily distinguish the purchase orders, so the user can quickly filter through the purchase orders. Additionally, the search criteria can be defined using the date range filter at the top of the screen or by purchase order number, description, or issue date.
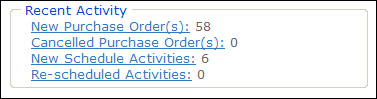
-
To access the Purchase Orders screen:
-
After logging into the Trade Portal, click the Purchase Orders tab.
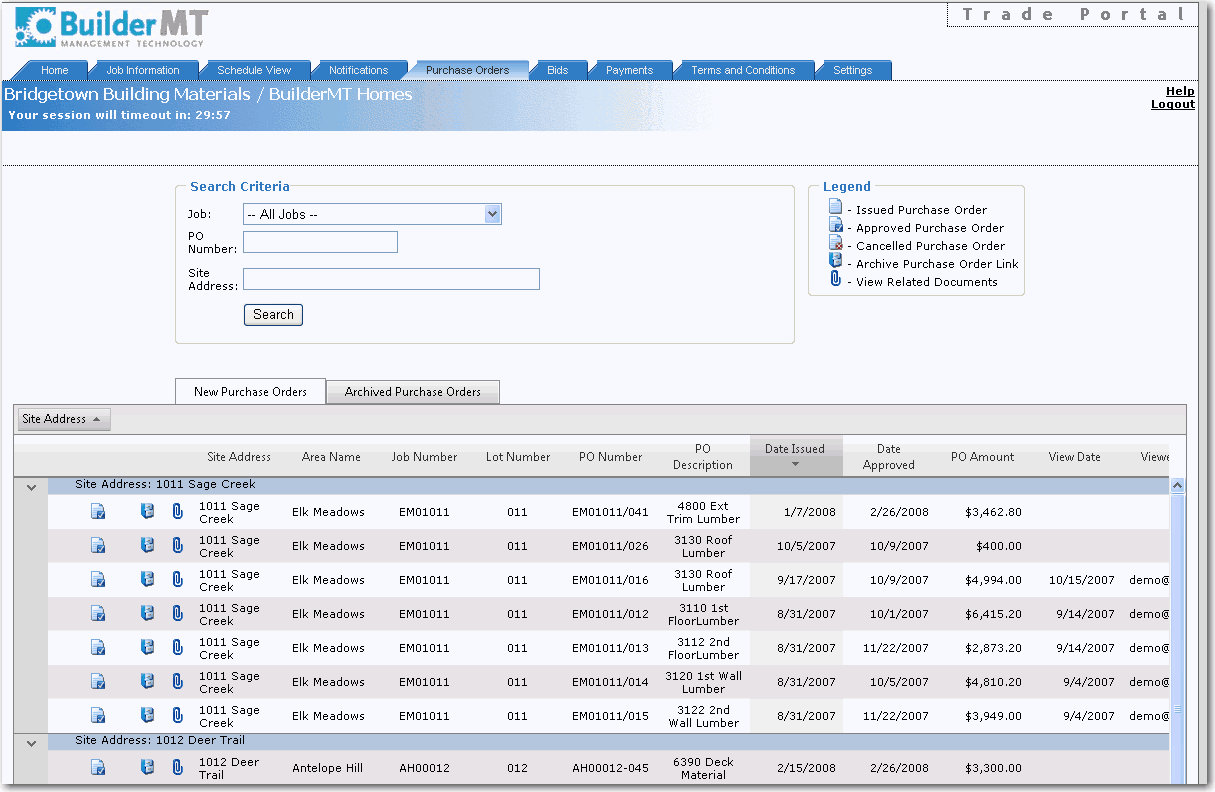
|
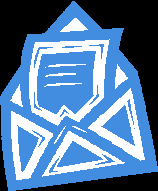
Important Notes
|
After logging into the Trade Portal for the first time, some older Purchase Orders will automatically appear as archived (in the Archived Purchase Orders tab). This is by design, and only the most recently-issued, approved and cancelled purchase orders maintained by the builder's software (BuilderMT's Workflow Management Suite version 4.5 and newer) will appear in the New Purchase Orders tab.
Change orders and variances created by the builder in BuilderMT's Workflow Management Suite will appear as individual purchase orders viewable by the trade user.
It is recommended that the trade's Purchasing user or Administrator manually archive the appropriate purchase orders found in the New Purchase Orders tab after logging into the Trade Portal for the first time.
See the topic Archiving Purchase Orders for more information.
|
|
To learn how to navigate the screen and filter through the purchase orders, see the following topics:
Navigating the Purchase Orders Screen
Ordering, Sorting, and Resizing Columns
Filtering Purchase Orders
Viewing Purchase Orders and Document Attachments
Archiving Purchase Orders